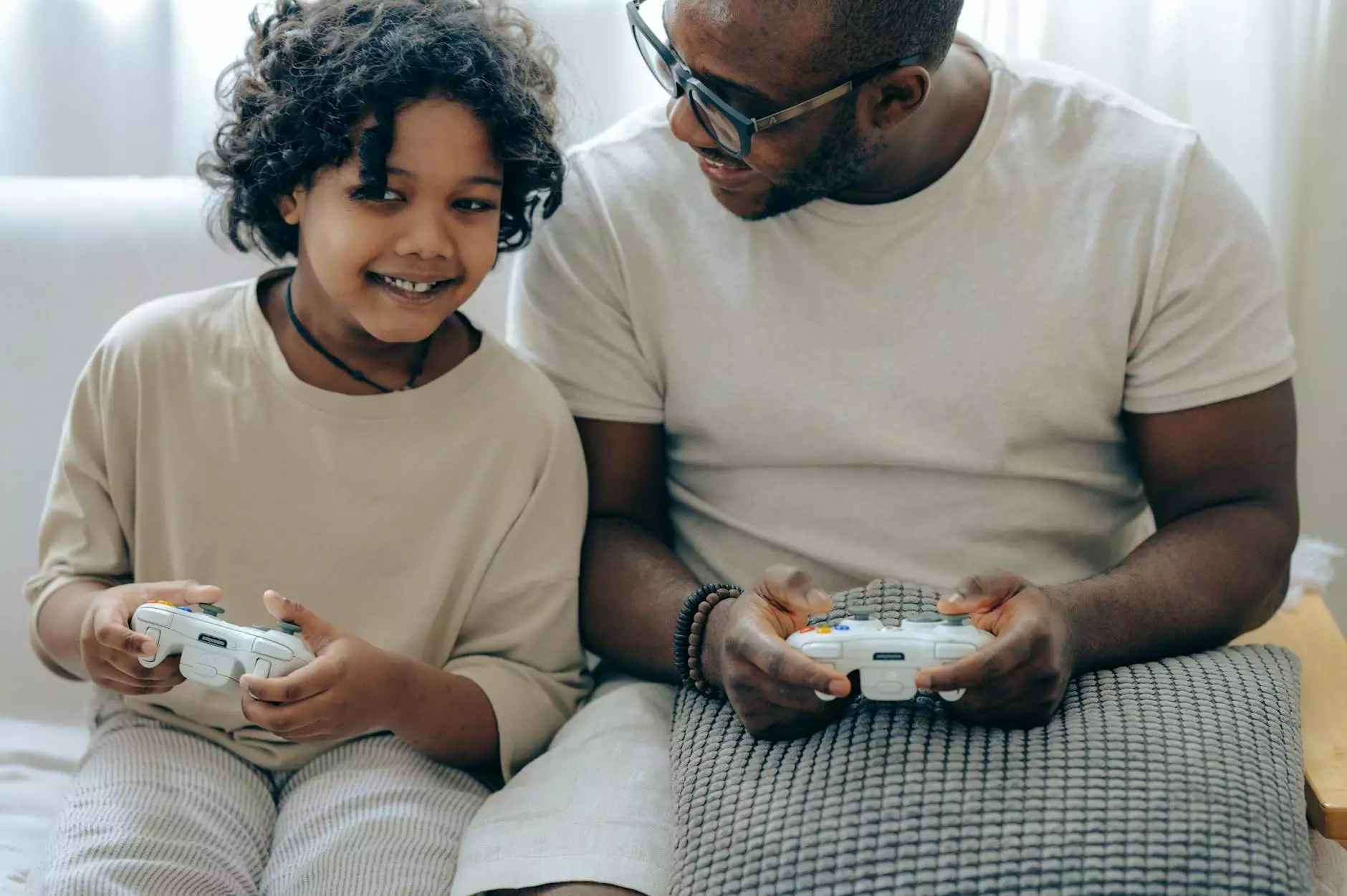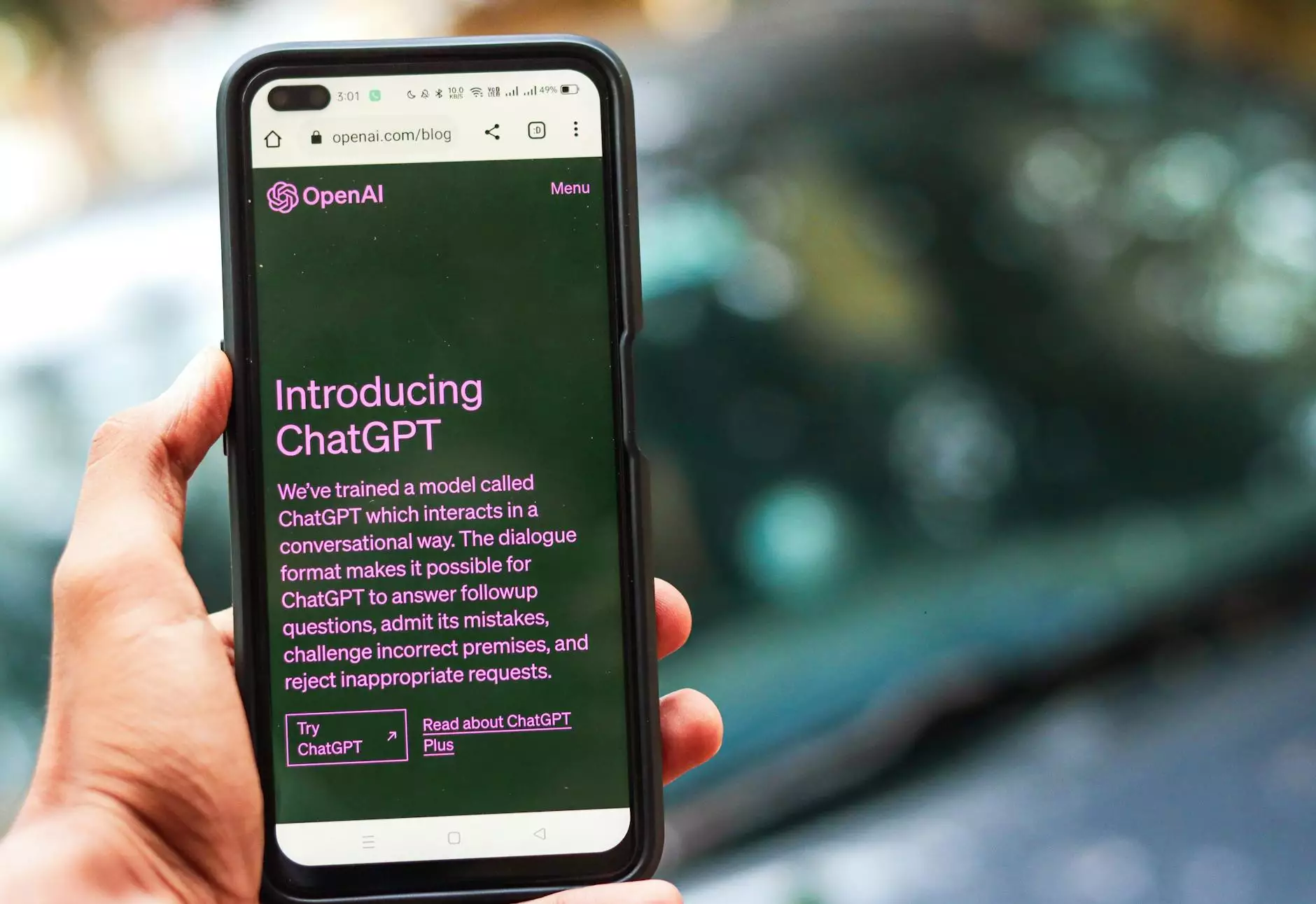How to Restart Apache Server in cPanel

When it comes to managing a server, one of the essential tasks that might come up is restarting the Apache server. Apache is a widely used web server that powers a significant portion of websites on the internet. If you are using cPanel to manage your server, restarting Apache is a straightforward process. In this guide, we will walk you through the steps to restart the Apache server in cPanel efficiently.
Accessing cPanel
Before you can restart the Apache server, you need to log in to your cPanel account. Simply enter your credentials and access the cPanel dashboard.
Finding the Apache Server Restart Option
Once you are logged in to cPanel, navigate to the "Restart Services" section. Here, you will find the option to restart various services, including Apache.
Restarting Apache Server
Click on the "Restart" button next to Apache to initiate the restart process. cPanel will send a signal to stop and then start the Apache server, ensuring a seamless transition without any downtime.
Verifying Apache Server Restart
After you have initiated the restart process, it's crucial to verify that the Apache server has restarted successfully. You can do this by accessing a website hosted on your server and ensuring that it loads without any issues.
Benefits of Restarting Apache Server
Restarting the Apache server can help clear any temporary glitches or memory leaks that might be affecting its performance. It also ensures that any recent configuration changes take effect immediately.
Conclusion
Restarting the Apache server in cPanel is a simple yet crucial task for server administrators. By following the steps outlined in this guide, you can efficiently manage your server and ensure optimal performance for your websites.
how to restart apache server in cpanel